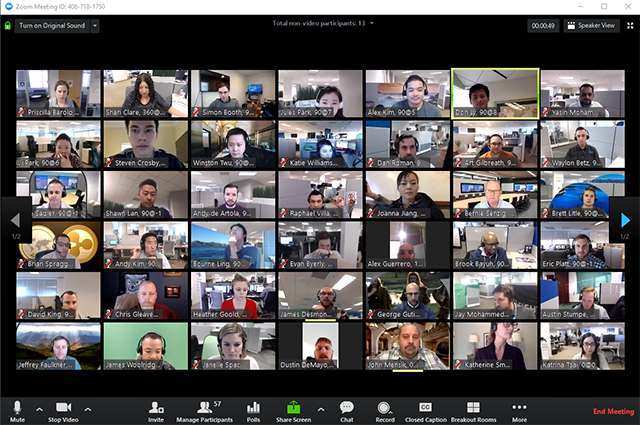2020 Virtual Conference - FAQs
General Questions
How to I register for the Virtual Conference
If you weren't scheduled to attend the conference in Toronto, you can register here for the Virtual Conference. This event is only open to SAQA members. Not a member yet? Join Us »
Those who were already registered for the conference in Toronto will need to complete a Refund Request form to let us know your plans (even if you don't want a refund).
Due to the nature of this online event, no refunds will be issued after 03/19/2020.
I am registered but how do I to connect or find out more?
All registered attendees will receive an email which includes important details about joining the Virtual Conference activities on the Zoom platform.
If you do NOT receive a email (check your spam folder), please contact us at [email protected].
What if I can't attend something during a particular time?
All the presentations will be recorded so you can watch them anytime between the conference and June 30. Even if you don’t log on during the live schedule or don’t watch everything during the conference period, you’ll have plenty of content to enjoy at your leisure. Note that meetings (see below for details) will not be recorded.
Note: It takes time to process and edit all the conference recordings. These will be posted when available - it make take a few days or more. Thank you for your patience.
How do I bid on a Spotlight Auction quilt?
Please read our Bidding Guide and FAQs to find out more about the Spotlight Auction and bidding process. Be sure to register your BiddingOwl account early so you have plenty of time to bid.
Zoom Questions
What is Zoom?
The Virtual Conference will take place on a video conferencing tool called Zoom. Zoom can be used with all types of devices – PCs, Macs, tablets, iPhones, Android, and more! If you are unable to connect via the internet, you can opt to call in via phone instead.
The first time you access Zoom (by clicking on a link in an email), you will be prompted to download an application – this is a small program and will only take a couple minutes. You can join a meeting with or without signing in to an existing Zoom account.
If you have never used Zoom before, we STRONGLY encourage you review the following information especially since we cannot troubleshoot your video / sound issues remotely.
Getting Started on a PC and Mac
- Watch the Getting Started Videos
- Join a test meeting
Getting Started with IOS (Apple iPhones, iPads)
- Search the iTunes store for Zoom app and install
How Do I Join My Computer Audio?
I am using an iPad or tablet. Can I still participate?
Yes - Zoom can be used on a variety of devices including iPads and Android tablets. You will want to review this Zoom FAQ as the screens / settings will differ slightly from computers.
What is the difference between a Webinar and Meeting?
Events during the Virtual Conference will be held in either webinar or meeting format. Unless noted otherwise on the schedule (hint - meetings are in the grey boxes), all presentations are webinars where only the speaker will be seen and heard.
Before connecting, check the type as there are two different links, one for meetings and another for webinars. These links will be emailed to you prior to the start of the Virtual Conference.
Webinars are designed so that only the host and any designated panelists can share their video, audio, and screen. All other attendees are in view only mode (no audio or video) but have the ability to interact with panelists via chat mode.
Meetings are designed to be collaborative events with all participants being able to screen share, turn on their video and audio, and see who else is in attendance.
Several times during the conference, we will break up into smaller conversation groups within a Meeting. This allows attendees engage with each other within groups of 20 or smaller (instead of 100+).
When I try to connect, it says there is already a meeting in progress.
This happens if you are using the incorrect link (connecting to the Webinar with a Meeting link and vice versa). Please read the connection instructions carefully - it will explain which link to click on when.
If you are clicking on the correct link, try to exit the Zoom app and retry. Still not in? Then reboot your computer - this has worked for many of our attendees.
If you have any questions, contact us at [email protected].
How can I ask a question of a presenter or panelist? Webinar
If you move your cursor to the bottom of the Zoom screen, you will see a Chat button. Click on that, move to the right hand box that appears, click in the area that says “Type message here” and type your question. A moderator will ask the questions as time permits.
If you have a question not related to the presentation (technical or other), please only send your Chat message to the Host.
Can I chat with another attendee? meeting / webinar
You can use the Chat button during Meeting Room and Webinar sessions to "talk" to another attendee. Just specify the name of the person you want to speak with instead of “Everyone” and type away. During webinars you can also specify to send your chat message just to the Panelist / Host.
HINT:
Please make sure you include your full name when joining a Zoom meeting or webinar so people know it's you. You can also change it when you are in the Meeting by clicking on the three dots next in your Zoom square.
What is the difference between Gallery and Speaker View? meeting
When in a Zoom meeting, you can toggle between Gallery View (aka Brady Bunch or Hollywood Square view) or Speaker view (larger image for person who is talking). This setting is located in the upper right on a PC/Mac.
Depending on your computer, you can view 49 people on the screen instead of the default 25. This setting is located on Video Settings (click the caret next to Stop/Start Video on your toolbar). This setting is grayed out if your computer isn't capable of displaying that many images.
What are the guidelines for Meeting Rooms? meeting
When you are in a Meeting Room, please follow the guidelines below.
- If you are NOT actively speaking, please mute your microphone as background noise can be a distraction.
- Please turn off your video if you are not actively participating or if you are moving around.
- Consider the use of a headset instead of using your computers audio and speakers.
- If you do experience internet connectivity issues, turn off your webcam - this frees up some bandwidth that can sometimes help.
Can I come and go as I please throughout the conference? Or can I just stay connected the entire time?
Yes, you can opt to leave a Zoom session and return at a later time. But remember, some of the conference activities will be in webinar format, and some in meeting rooms. You will have received two different links to use - make sure you click on the correct one.
During designated breaks, we will be ending the session for everyone and you will need to reconnect when you return. You cannot stay connected during breaks.
During the longer breaks on Friday and Saturday, you can join other attendees in the meeting room.
Switching between a webinar and meeting does require leaving and reconnecting using the other link. If you accidentally join a meeting while a webinar is in process, you will receive an error message ("Host has another meeting in progress"). When you receive this, you will know to click the other link to enter the webinar instead.
Help - I no longer see my Zoom screen?
If your Zoom screen disappears, it may be that you have switched to another application on your computer. Look at your taskbar at the bottom and look for the blue Zoom symbol. Click on it.
If this doesn't fix it, you may have accidentally minimized the Zoom screen. Check to see if there is a small window on the upper right of your screen. Hovering over the bottom of this window will provide you with an icon to exit minimized mode.
Other questions? Please email us at [email protected].
.png)